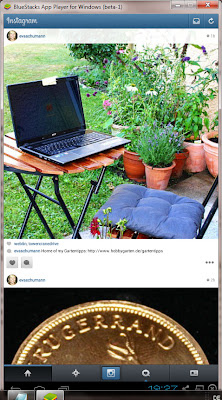|
| Die Tastatur ist ausgetauscht. Benötigt habe ich dafür eine Lupe und einen schmalen Schraubenzieher. |
Von Anfang an
Eigentlich sollte ich mein 17" Notebook schon lange ersetzt haben - nicht nur, weil einige Keyboard-Tasten im Laufe der Zeit klemmten oder vom Staubsauger gefressen worden waren, sondern vor allem, weil es manche Aufgaben nicht mehr ausführen kann, ohne heiß zu laufen und mir wütend den weißen Bildschirm zu zeigen. Andererseits gibt es Gründe, zu warten - nicht nur, dass es schön aussieht und der Bildschirm breit genug ist, dass man Dokumente nebeneinander stellen kann ...Als ich das Acer Aspire 7745G 2011 kaufte, war es ein Mittelklassegerät, mit dem ich damals meine Wünsche an Softwarenutzung erfüllen konnte. Sogar meine ersten, sehr kurzen und einfachen Anleitungsvideos habe ich auf ihm geschnitten - aber da begann es schon mal zu glühen oder sich abzuschalten. Zu schätzen wusste ich an dem Gerät auch, dass man den Akku mit einem Handgriff austauschen konnte, was den Einsatz von Zweitakkus ermöglichte (vor den Powerbanks ein wichtiges Feature).
Inzwischen benötigen aber viele Softwareprogramme und sogar die normale Internetnutzung so viel Arbeitsspeicher, dass ich mein Notebook heute ins unterste Niveau einstufen muss. Outlook, Word und PSPad laufen zwar noch - aber nur, solange ich nicht zusätzlich mehrere Browser zum Recherchieren und Posten in sozialen Netzwerken öffne. Aber vor allem moderne Entwicklungsumgebungen für meine Programmierübungen und Programme zur Big-Data-Auswertung oder zum Videoerstellen/-bearbeiten mag es überhaupt nicht, dabei würde ich gerne mehr Versuche zur Content-Erstellung über verschiedene Kanäle machen, besonders Videos für YouTube und Instagram, und mich auch informatikmäßig weiterbilden können.
Da die Kosten für ein neues 17" Notebook, das meine Leistungsansprüche erfüllt, recht hoch sind, wollte ich - in der Hoffnung auf bis dahin günstigere Preise - noch wenigstens bis zum nächsten Herbst warten. Aber dann machte mir beinahe die alte Tastatur einen Strich durch die Rechnung: Ohne die Haupt-Entertaste lebte ich schon eine ganze Weile - der angeklebte Nippel tat es auch. Auch die Phase, in der das Notebook ständig Ks schrieb und sogar nachts aufwachte und Ks schrieb, bis ein Fehleralarm kam und mich aufweckte, habe ich durchgestanden. Als dann das gleiche noch einmal mit Ns kam, wurden die Nerven schon dünner. Aber als mich dann auch noch das E verließ, war das Maß voll. Ich brauchte eine Lösung, bevor mein neuestes Buchmanuskript vom Lektorat zurückkam.

|
| Nach 7 Jahren hatte die alte Tastatur schon einige Federn gelassen - Tasten waren entweder nicht mehr beschriftet, waren ganz fort und durch angeklebte Nippel ersetzt worden oder klemmten. |
Ein Freund schlug vor, eine externe Tastatur anzuschließen, was mich darauf brachte, zu recherchieren, ob man bei meinem Notebook die Tastatur vielleicht selbst austauschen könnte (mein Notebook zwecks Reparatur irgendwo hinzuschicken, käme für mich nicht infrage, eher lerne ich wirklich die Computer-Schrauberei).
Anzeige
Vor allem bei YouTube fand ich viele Anleitungen zum Austauschen einzelner Tasten und ganzer Tastaturen. Bei einer ganzen Reihe Notebooks muss man tatsächlich unten den Boden öffnen, dann nach und nach die "inneren Organe" im Rechner abstecken und herausnehmen, bis man schließlich auf die Tastatur trifft, die man dann auswechseln kann. Das wäre für mich der Worst Case - denn welcher Laie weiß denn hinterher beim Zusammenbau noch, wo welches Bauteil, welcher Stecker, welche Schraube hingehörte.
Aber dann fand ich Anleitungen, die genau auf mein Notebook zu passen schienen - denn tatsächlich schauen bei mir nicht die Tasten einzeln aus einer durchgehenden Oberseite heraus, sondern die Tastatur ist als ein ganzer Block in eine Aussparung der Abdeckung eingebettet - was mir bis dahin nie aufgefallen war. Und wenn man genau hinsieht (ich sehe das nur mit Lupe), sind da nur ein paar kleine unscheinbare Klemmen, die die Tastatur an ihrem Platz halten.

|
| Diese kleinen Klemmen am oberen Rand und den Seitenrändern halten die Tastatur an meinem Acer Aspire 7745G an ihrem Platz. |
Anleitung, wie man die Tastatur beim Acer Aspire 7745G austauschen kann
(frei nach How to install Fix Repair Replace Keyboard on Acer Aspire Laptop" von RubberWilbur und anderen Videoanleitungen sowie ohne jede Gewähr meinerseits - auch wenn es bei mir gut funktioniert hat.)Hinweis: Bei dem Tastaturaustausch sitze ich vor dem aufgeklappten Notebook - so, als ob ich daran arbeiten möchte.
- Als erstes habe ich die neue Tastatur ausgepackt und zusammen mit einer Lupe und einem schmalen Schraubenzieher griffbereit neben mich auf den Arbeitstisch gelegt.
- Dann habe ich das Notebook heruntergefahren, es von der Stromzufuhr getrennt und den Akku herausgenommen!
-
Dann erst habe ich den Bildschirm hochgeklappt und die Kunststoffklemmen am
oberen Rand und den Seitenrändern, die die Tastatur am Platz halten, in den
Rahmen gedrückt. Das ging bei mir nicht so leicht, wie es in YouTube-Videos
ausgesehen hatte: Erst mit der Lupe fand ich sie überhaupt und drückte sie
dann mit der Schraubenzieherspitze von der Tastatur weg und zur Seite in den
Rahmen hinein.
Leider sprang mir die Tastatur auch dann nicht, wie erhofft, entgegen, aber ich konnte mit dem Schraubenzieher an einer Stelle oben zwischen Tastatur und den umgebenden Rand fahren und die Tastatur etwas nach oben anheben, und plötzlich ließ sie sich ganz leicht herausheben.
Die Klemmen werden zur Seite in den Rahmen gedrückt.
Achtung: die Tastatur ist an ihrer Rückseite noch per Flachbandkabel mit dem Notebook verbunden - nicht daran reißen!
Anzeige
- Die alte, gelockerte Tastatur habe ich zu mir geklappt und mir eingeprägt, wie das Flachbandkabel auf der Rückseite verläuft und wie es mit dem Notebook verbunden ist.
-
Als nächstes habe ich den Feststellbügel des Flachbandkabelhalters im
Notebook vorsichtig zurückgeklappt. Nun konnte ich das Kabel der alten
Tastatur herausziehen und die alte Tastatur beiseite legen.
Hinweis: Mit dem Halter und dem Feststellbügel sollte man vorsichtig umgehen, denn bei mindestens einem anderen DIY-Repariererer ist er zu Bruch gegangen (diese Halterungen für die Flachbandkabel sind möglicherweise nicht alle gleich: Bei mir war es ein Bügel zum Lösen/Fixieren des Kabels, bei anderen gibt es eventuell seitliche Schieber). Also lieber erst genau gucken - so eine Lupe ist nicht die schlechteste Anschaffung - und dann vorsichtig testen.

Erst als ich den schwarzen Bügel gelöst hatte (nach oben und weg von mir), ließ sich das Flachbandkabel herausziehen (ich konnte den Bügel mit den Fingernägeln heben, den Schraubenzieher habe ich nur zum Zeigen in der Hand).

Geöffneter Flachbandkabelhalter - bereit für das Flachbandkabel der neuen Tastatur.

Die neue Tastatur wird zur Orientierung zunächst nur in der richtigen Richtung aufgelegt und dann zum Reparierenden geklappt, damit er/sie an das Flachbandkabel auf der Rückseite kommt.
-
Die neue Tastatur habe ich nun so auf das Notebook gelegt, wie sie später
ausgerichtet sein soll, und sie dann zu mir hin umgeklappt, damit ich an das
Flachbandkabel auf der Unterseite kam. Ich habe das Flachbandkabel - wie
vorher das alte - in die Halterung im Notebook geschoben und den Bügel der
Halterung wieder zu mir geklappt.

Hier schiebe ich das Flachbandkabel der neuen Tastatur in die geöffnete Steckvorrichtung.

Der Fixierbügel am Flachbandkabelhalter wird nun wieder nach vorne geklappt, damit das Flachbandkabel an seinem Platz bleibt.
- Nun habe ich die Tastatur wieder zurück auf das Notebook gelegt, so dass die Tasten Richtung Decke zeigten, und die Tastatur dann von oben langsam nach unten in die Öffnung des Rahmens geschoben und dabei darauf geachtet, dass die kleinen Zungen am unteren Rand der Tastatur unter den Rahmen rutschten. Dann drückte ich die Tastatur am oberen Rand vorsichtig an. Die Tastatur rastete von selbst ein - tatsächlich gesehen, gehört oder gespürt habe ich das nicht, aber sie saß plötzlich fest.
- Als letztes habe ich das Notebook an den Strom angeschlossen und gestartet. Alles funktionierte auf Anhieb einwandfrei.

|
| Die neue Tastatur sitzt an ihrem Platz im Notebook Acer Aspire 7745G. |
Fertig.
Insgesamt habe ich für das Auswechseln der Acer Aspire 7745G Tastatur 15 Minuten gebraucht, da ich sehr vorsichtig war, um nicht versehentlich etwas kaputt zu machen. Jemand mit Übung, der/die weiß, wie viel Kraft man wo und in welche Richtung einsetzen darf, hätte es wohl in 90 Sekunden geschafft.
Anzeige
Auf jeden Fall wird ein Kriterium beim nächsten Notebook- oder PC-Kauf sein, wie leicht man Teile wie die Tastatur oder den Akku auswechseln kann, denn ich möchte wieder viele Jahre mit meinem Gerät leben können. Andererseits werde ich natürlich auch immer besser im Schrauben ...
PS: Sonstige Probleme an meinem Notebook Acer Aspire 7745G gelöst
Inzwischen bin ich darauf gekommen, dass alle meine sonstigen Notebookprobleme wie das Heißlaufen, der laute Lüfter, ein komplett weißer Bildschirm und Totalabstürze direkt oder indirekt auf einen verschmutzten Lüfter (Fan) zurückzuführen sind.Ein verstaubter Lüfter schafft das Kühlen nicht, das macht ihn immer "wilder" und das Gerät wird immer heißer, was sich wiederum problematisch auf die Darstellung meiner zweiten und leistungsstärkeren Grafikkarte am Notebook-Bildschirm auswirkte - ich sah plötzlich nur noch einen weißen Bildschirm, an dem ich nichts machen konnte. Wenn ich das Notebook dann abwürgte, konnte ich es nur mit viel Trickserei überhaupt wieder zum Hochfahren bringen - der weiße Bildschirm war dann meist immer noch da. Auffällig war: Der Notebook-Bildschirm stellte alles wieder normal dar, wenn ich im abgesicherten Modus hochfuhr. Wie ich nach viel Recherche herausfand, liegt das daran, weil er im abgesicherten Modus die "kleine" Grafikkarte nimmt, die nicht so hitzeempfindlich ist. Allerdings ließ sich im abgesicherten Modus auch nicht arbeiten, weil das Gerät noch schneller heiß lief und abstürzte.
Mit Reinblasen und Staubsaugen bei ausgeschaltetem Notebook (ohne Stromanschluss und nachdem ich den Akku herausgenommen habe) habe ich die Wollmäuse von außen vor den Filtern wohl soweit gelockert, dass nun die Lüftung wieder frei ist und tatsächlich alles ohne Erhitzen und Macken funktioniert. Alles ist kühl und leise wie bei einem Neugerät!!!
Längerfristig werde ich aber wohl um ein richtiges Säubern des Lüfters im Inneren des Notebooks sowie um das Ersetzen der Kühlpaste nicht herumkommen und das heißt dann: komplettes Auseinandernehmen des Notebooks (auch die Tastatur muss wieder raus und auch sonst eigentlich alles), denn in dieser Hinsicht ist das Acer Aspire 7745G wirklich blöd konstruiert. In Acer-Foren empfehlen manche erfahreneren Schrauber eine Lüfterreinigung bei Notebooks alle paar Monate! Da verstehe ich nicht, dass es einem durch den Einbau an der ziemlich ungünstigsten Stelle so erschwert wird. An einen entsprechenden Hinweis im Handbuch kann ich mich auch nicht erinnern.
Aber ich werde es tun, und ich habe mir schon eine Strategie überlegt, wie ich mir merke, wo welche Schraube und welcher Stecker beim Zusammenbau wieder hin muss. Wenn es soweit ist gibt es das natürlich auch in Bildern!
*Werbelink
Das könnte Sie auch interessieren
- Die 10 wichtigsten Überlegungen zum Smartphone-Kauf
- Besser sparen (tinto bloggt)