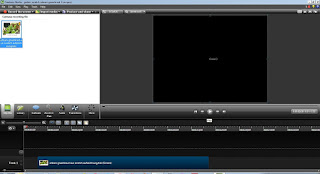Eine einfache Möglichkeit, wie man aus einzelnen Bildern ein Video erstellen kann, habe ich bei Windows Movie Maker: Videos aus Bildern anfertigen - z. B. für YouTube gezeigt. Dort habe ich als einziges Werkzeug den Windows Live Movie Maker verwendet. Dieses Mal bin ich einen anderen Weg gegangen, der zwar einen zusätzlichen Schritt beinhaltet, aber genauso einfach und schnell ist - vor allem, wenn man eine Vorlage erstellt hat, die man auch für weitere Videos nutzen kann.
So sieht das Endergebnis aus:
Dies sind die Arbeitsschritte:
- Animations-Erstellung mit Scratch (scratch.mit.edu)
- Aufzeichnung der Scratch-Animation mit dem Camtasia Rekorder und Produzieren als MP4 mit Camtasia Studio (Download bei TechSmith, auch als kostenlose Testversion)
- Hochladen von YouTube aus
Zu I.
Animations-Erstellung mit Scratch
Scratch ist ein Online-Werkzeug, mit dem man Spiele und Animationen erstellen kann. Schon Kinder können mit Scratch das Prinzip des Programmierens lernen. Um mit Scratch zu arbeiten, muss man sich nur bei scratch.mit.edu ein Konto einrichten. Danach geht man folgendermaßen vor:
- Klicken Sie auf Meine Sachen im Menü unter Ihrem Kontonamen (rechts oben, Menü öffnet sich bei Klick auf den kleinen Pfeil nach unten).
- Klicken Sie auf +Neues Projekt anlegen.
- Klicken Sie auf Schau hinein.
- Nun können Sie Ihr erstes Projekt erstellen. Mit den Hilfen und Beispielen (man kann in jedes öffentliche Projekt hineinschauen) kann man sich in Scratch einarbeiten.
 |
| Die Bühnenbilder können in den Vektormodus gesetzt und positioniert werden. |
 |
| Im Hauptskript ist der größte Teil des Ablaufs der Animation festgelegt. |
 |
| Zum Schluss übernimmt die Figur Schmetterling das Geschehen. |
Aufzeichnen und Produzieren
Man kann sein Spiel oder die Animation bei Scratch veröffentlichen (auf Veröffentlichen rechts oben klicken) und auch auf seinem Rechner (als Datei mit der Extension .sb2) speichern, aber wenn man eine normale Video-Datei, beispielsweise für YouTube, benötigt, muss man sein Scratch-Projekt während des Ablaufs aufzeichnen.
Man braucht also eine Software, die die Scratch-Animation im Bildschirmfenster beim Abspielen „abfilmt“ und mit der man das Video in einem brauchbaren Format produzieren (erzeugen und abspeichern) kann. Geeignet ist beispielsweise Camtasia Studio (inklusive Camtasia Rekorder) von TechSmith.
- Camtasia Studio installieren.
- Um die Scratch-Animation aufzuzeichnen, klickt man bei Scratch von seiner Projektbearbeitungsoberfläche aus auf Zeige Projektseite. Die Projektseite wird geöffnet. Links sieht man das Start-Standbild, rechts sind Felder zum Ausfüllen (optional).
- Alle anderen Fenster auf dem Rechner schließen.
- Zum Öffnen des Camtasia Rekorders auf einem Windows Rechner Start > Camtasia Studio > Record the Screen klicken. Der Rekorder öffnet sich und legt einen Selektionsrahmen auf das geöffnete Scratch-Fenster.
- Im Feld Recorded inputs sowohl Audio off als auch Webcam off einstellen (wenn man weder Webcam-Bild noch Ton aufzeichnen möchte).
- Den Selektionsrahmen des Rekorders durch Ziehen und Schieben anpassen, so dass nur die Animation selektiert ist.
- Im Scratch-Projektfenster auf den roten Punkt (rechts oberhalb des Standbildes) klicken, damit das Startbild gezeigt wird.
- Auf der Rekorderoberfläche rec anklicken und im Scratch-Projektfenster die Animation mit einem Klick auf die grüne Fahne (rechts oberhalb des Standbildes) starten.
Erläuterung: Da mein Hauptskript mit dem Baustein Wenn grüne Fahne angeklickt beginnt, wird meine Animation durch den Klick auf die grüne Fahne gestartet. - Ist das Ende der Animation erreicht, wartet man eventuell noch einige Sekunden und beendet dann mit F10 der Computer-Tastatur die Rekorder-Aufzeichnung. Der Rekorder zeigt dann automatisch eine Vorschau der Aufzeichnung.
- Im Rekorder Save and Edit klicken und einen Dateinamen eingeben (.trec). Den Rekorder kann man nun schließen. Es öffnet sich ein Camtasia Evaluation Fenster, in dem man noch einmal angibt/bestätigt, ob man Camtasia nur evaluieren (kostenlos testen) will oder gekauft hat. Dann öffnet sich Camtasia Studio und links in der Clip Bin ist das Symbol für die eben getätigte Aufzeichnung zu sehen.
- Auf das Symbol für die Aufzeichnung klicken, danach File > Save Project.
- Noch einmal auf das Symbol für die eben getätigte Aufzeichnung klicken, die Maus gedrückt halten und das Symbol nach unten in die Timeline (rechts neben Track 1) ziehen.
- Wer will, kann das Video bearbeiten, beispielsweise Ton aufzeichnen.
- Auf Produce and share klicken.
Es öffnet sich ein Fenster Production Wizard, in welchem man das Format wählen kann. Anschließend Weiter und danach zweimal Fertig stellen klicken.
Zu III.
Hochladen zu YouTube
Dazu muss man sich als erstes ein Konto bei YouTube einrichten und sich einloggen. Das Hochladen ist ganz einfach.
- Bei YouTube auf Hochladen (rechts oben) klicken.
- Im nächsten Fenster auf Dateien für Upload auswählen klicken und die entsprechende Datei (z. B. dateiname.mp4) im Camtasia Ordner (bei mir beispielsweise unter C:\Users\meinusername\Documents\Camtasia Studio\
) wählen, dann auf Öffnen klicken.
YouTube lädt nun die Datei hoch. Nun braucht man bei YouTube nur die zur Datei gehörenden Felder unterhalb der verschiedenen Register/Reiter ausfüllen und dann auf Veröffentlichen klicken.
Fazit: Die Tool-Kombination Scratch + Camtasia Studio eignet sich sehr gut für die Erstellung von Videos aus Einzelbildern - beispielsweise für die Veröffentlichung bei YouTube. Sind die Videos einmal bei YouTube hochgeladen, kann man sie dort nicht nur verlinken, sondern über das so genannte Embedding auch auf Webseiten einbinden (wenn man das nicht deaktiviert hat).
Bei YouTube gibt es eine Schnellanleitung für das Anfertigen eines Videos mit Scratch und Camtasia Studio/Making-of "Erbsen-Grünkraut anbauen" als Video.