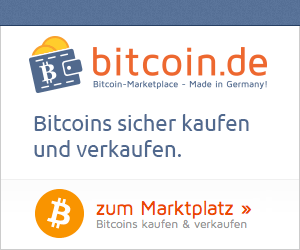Nach der Anschaffung eines iPhone-Pro-Smartphones und den guten Erfahrungen damit, gab ich auch dem iPad eine Chance, eines meiner Arbeitsgeräte im beruflichen Alltag zu werden. Welche Erwartungen das iPad Pro übertroffen oder erfüllt hat und welche nicht. (unbezahltes Review, alle genannten Produkte wurden selbst gekauft)
 |
| Als Webseiten-/BlogbetreiberIn, deren LeserInnen auch Tablets nutzen, muss man wissen, wie das Nutzererlebnis auf diesen Geräten ist. Hier meine Website gartenmonat.de (ein Gartenkalender) auf dem Apple iPad Pro 12,9" |
Beim ersten Smartphone habe ich lange gezögert. Als Fachjournalistin, Autorin und Bloggerin arbeite ich seit Jahren ausschließlich zuhause an einem recht leistungsstarken Notebook und das Festnetztelefon steht dabei fast neben mir. Um im Notfall während einer meiner seltenen Autofahrten telefonieren zu können, reicht mir ein altes Prepaid-Handy. Zum Fotografieren für meine Webseiten, Social Media und Bücher nutzte ich eine inzwischen veraltete, ursprünglich hochwertige digitale Spiegelreflexkamera und diverse andere (digitale) Kameras. Wozu brauchte ich schon ein Smartphone?
Anzeige
2021 iPad Pro (Werbelink Amazon.de)
Ich wurde jedoch schnell eines Besseren belehrt: Mit dem ersten Smartphone wurde vor allem das Fotografieren, die Bildbearbeitung und das Recherchieren für meine Blogs, Artikel und Bücher unkomplizierter, ebenso konnte ich schnell bei Bedarf ein unterschriebenes Formular einscannen und per E-Mail-versenden, ohne die „großen“, inzwischen ebenfalls veralteten Geräte extra anwerfen zu müssen. Schon wenige Jahre nach dem ersten preisgünstigen Smartphone (dessen Support eingestellt wurde) schaffte ich mir ein Smartphone für den professionellen Einsatz an, ein iPhone XS Max von Apple. Und inzwischen möchte ich es im Arbeitsalltag nicht mehr missen.
Und nun bin ich noch einen Schritt weiter gegangen und holte ein High-End-Tablet (ein Apple iPad Pro) ins Haus - übrigens auch wieder per Online-Shopping.
Gegenüber Tablets war ich früher noch skeptischer als gegenüber Smartphones eingestellt. Ein Tablet braucht doch kein Mensch, der ein schnelles Notebook mit schönem großen Bildschirm (HP 17") und ein High-End-Smartphone zum Fotografieren sowie zum nicht-sitzenden Arbeiten zwischendurch hat. Wieder falsch!
Zum Einen stellte ich fest, dass inzwischen ein beachtlicher Anteil meiner Webseitenbesucher mit einem Tablet auf meinen Webseiten und in meinen Blogs unterwegs ist, und ich musste deren Nutzererlebnis sowohl auf meinen jüngeren responsiven als auch auf den alten nicht-responsiven Webseiten nachvollziehen können (responsiv bedeutet, dass sich die Webseitendarstellung automatisch an die Screen-Größe des Nutzergerätes o. Ä. anpasst).
Anzeige
2020 iPad Pro (Werbelinks Amazon.de)
Zum Anderen kann ich nach einigen Stunden am Computer nicht mehr sitzen und nutze daher zum Testen, Recherchieren und zur Bildbearbeitung zwischendrin sowie am Abend das Smartphone auf der Couch. Allerdings musste ich in den letzten Jahren feststellen, dass meine Augen nach über dreißig Jahren Computerdauereinsatz (Workoholic, ich gebe es zu) abends oft müde und empfindlich sind – ich kann dann auf dem iPhone kaum noch etwas erkennen, möchte aber weiterarbeiten. Ich erhoffte mir vom iPad, dass das Lesen längerer Texte, beispielsweise zur Einarbeitung in ein Thema, und die Bildbearbeitung für meine Webseiten und Bücher mit dem Tablet-Computer (iPad) leichter sein würden. Außerdem wünschte ich mir, mit dem neuen iPad-Pencil und zugehörigen Apps/Programmen handschriftlich Notizen machen, diese bei Bedarf in „Druckschrift“ umwandeln und Illustrationen u. Ä. für Websites und Kundenangebote anfertigen zu können. Damit das iPad ein paar Jahre up-to-date blieb, entschied ich mich 2020 für eines der neueren Generation: ein Apple iPad Pro (12,9", Wi-Fi, 512 GB, Silber, 4. Generation).
Warum ich mir ein iPad für den beruflichen Alltag gekauft habe:
Ich wollte vor allem
- meine Webseiten (und die eventueller Kunden) sowie das Nutzererlebnis der Blog-/Webseitenbesucher mit einem iPad überprüfen können
- recherchieren können, ohne an einem Tisch sitzen zu müssen (nach ein paar Stunden habe ich Probleme mit Schultern, Rücken, Beine etc.), dabei bei längeren Schichten aber besser lesen können als vom relativ kleinen iPhone-Bildschirm
- neue Möglichkeiten des iPads Pros mit Apps wie Notes und dem Pencil nutzen (Grafiken/Illustrationen für Webseiten und Bücher sowie zur Anfertigung von Werbekundenangeboten)
- Bilder, die ich mit dem Smartphone oder einer meiner Digitalkameras aufgenommen hatte, auf dem Tablet bearbeiten (auf welchem ich die Details vor allem abends besser erkennen kann als auf dem Smartphone-Screen)
- mich an Video-Clips (Tik Tok, Instagram Reels) versuchen
Andere iPad-Nutzerinnen und Nutzer organisieren, planen und zeichnen gerne mit dem iPad, rüsten es mit dem Magic Keyboard zu einem kleinen Notebook auf oder sie setzen es als zweiten Bildschirm zu einem anderen Gerät wie dem MacBook ein.
Hier ein YouTube-Video von Flourish Planner mit ihren Lieblings-Apps
Meine Erfahrungen: positiv (+) versus negativ (-)
+
Die Inbetriebnahme des iPad Pros fand ich trotz nicht vorhandener Erste-Schritte-Anleitung nicht allzu schwer, da fast alles ähnlich wie auf dem iPhone organisiert ist, das ich inzwischen gut kenne. Den Rest findet man im Internet – so man einen Online-Zugang auf einem anderen vorhandenen Gerät hat.
-
Gewünscht hätte ich mir eine kurze Anleitung in Papierform für die ersten Schritte mit dem Apple iPad Pro, vor allem fehlte mir eine Skizze des Gerätes mit Schnittstellen, Schaltern, Positionen von Lautsprechern, Mikrophon, Selfie-Kamera-Linse, SIM-Karten-Steckplatz etc. Ich gucke gerne vorher, was mich erwartet, bevor ich ein Gerät anschalte, statt mich überraschen zu lassen, was wohl passiert, wenn ich dies oder jenes tue. So musste ich mich erst im Internet informieren, was das für ein Kabel im Lieferumfang ist (Antwort: USB-C-Ladekabel). Ich hätte auch gerne gewusst, ob man das Gerät vor der Inbetriebnahme aufladen muss oder nicht und mit welcher Betriebssystem-Version das Gerät bei der Übergabe ausgestattet ist.
Folgende Online-Supportseiten fand ich hilfreich:
Um das teure iPad Provor Gebrauchsspuren, Kratzern und anderen Schäden zu schützen, erhielt es von mir vorne eine Schutzfolie und hinten eine Klarsichtschale. Für den Transport und bei Nichtgebrauch ruht es (ohne die Klarsichtschale) in einer farbigen, stoffbezogenen Hülle, die auch als Aufsteller nutzbar ist - hübsch, aber ein bisschen wackelig, aber sie macht sich gut auf Ambiente-Fotos mit dem iPad.
 |
| Das iPad kann auch Bestandteil von Fotos werden, beispielsweise bei den Themen Kochen, Aussaaten oder Dekoration mit Anleitung/Inspiration aus dem Internet. |
+
Das Smartphone und das neue iPad Pro, beziehungsweise die Apps darauf, synchronisierten sich weitgehend selbstständig miteinander (ich hatte bei der Inbetriebnahme/Konfiguration das iPhone als Blaupause ausgewählt). So waren sofort alle Bilder meines Smartphones auch vom iPad zu benutzen. [Natürlich habe ich auch vom Windows-Notebook aus Zugriff auf diese Bilder – sie befinden sich in der iCloud (Anbindung über iCloud für Windows). Umgekehrt habe ich vom iPad und iPhone aus auch Zugriff auf Bilder und Dokumente bei Microsoft’s OneDrive/live.com]. Aber am Ende des Tages kann ich einfach nicht mehr vor dem Notebook am Tisch sitzen. Dass ich nun Bilder, die ich mit dem Smartphone aufgenommen habe, auf dem Tablet bearbeiten kann statt auf dem Notebook oder Smartphone, lässt mich länger durchhalten. Vom Smartphone und vom Tablet aus kann ich sie auch direkt in den sozialen Netzen ausspielen (Instagram, Snapchat und andere funktionieren besser/nur per App vom mobilen Gerät). Für manche finale Bearbeitung sowie den Einbau in Websites und anderes spiele ich sie aktuell noch auf das Windows-Notebook.
+ -
Das größere iPad Pro ist natürlich schwerer als ein iPhone und ich hatte in den ersten Wochen Probleme mit den Händen, Handgelenken und Sehnen, gewöhnte mich dann aber daran. Für die Benutzung am Tisch und die Nutzung als Foto-Requisite kaufte ich jedoch einen Klappaufsteller (sowie demnächst eine Klemmhalterung für die Nutzung des iPads als weiteren Bildschirm). Beides ist auch hilfreich, wenn man für Recherche oder Fortbildung lange (wissenschaftliche) Artikel lesen muss. Wenn ich mit dem Pencil arbeite sowie bei der Bildbearbeitung lege ich das Gerät allerdings lieber auf eine feste Oberfläche oder halte es fest in der Hand.
-
Zum Mitnehmen in der Handtasche anstelle des Smartphones/iPhones, beispielsweise um beim Ausflug in Fachgeschäfte oder in den Botanischen Garten fotografieren oder filmen zu können, finde ich es zu groß und zu schwer; Zum Fotografieren oder Filmen bevorzuge ich das iPhone und/oder eine kompakte Kamera.
 |
| Der digitale Pencil eröffnet ganz neue Möglichkeiten (er muss extra gekauft werden). Nach etwas Einarbeitung und wenn man die richtige Notizen-App für den persönlichen Bedarf gefunden hat, erweist er sich meiner Meinung nach als sehr hilfreich. |
Online-Zugang
Ich nutze iPhone und iPad fast ausschließlich über meinen WLAN-Hotspot zuhause, für das iPhone habe ich außerdem eine SIM-Card (mobile Daten-SIM einer Notebook-Flatrate) und kann es im Notfall als mobilen Hotspot einrichten, so dass ich über das Mobilfunknetz schnell einen Online-Zugang aktivieren kann, wenn das WLAN ausfallen sollte oder irgendwo nicht vorhanden ist.
Fazit: Kauf eines Tablet-Computers
Mich persönlich haben die Features des iPads überzeugt und bisher wurden meine Erwartungen überwiegend erfüllt. Das Gerät kann vielseitig eingesetzt werden: als Tablet mit und ohne Pencil, mit dem Magic-Keyboard als kleines Notebook, als Zweitbildschirm zu einem Macbook und anderes mehr.
Wer eine Anschaffung erwägt, sollte für die individuelle Situation und die geplante Nutzung vor der Kaufentscheidung eine Anforderungsliste erstellen und dabei nicht vergessen, ob und wie sich das Tablet ins vorhandene Arbeitsumfeld (beispielsweise in die sonstige technische Arbeitsumgebung) einfügen soll und ob und wie es für die Zusammenarbeit mit anderen geeignet ist (beispielsweise für den Austausch von Vorlagen/Dokumenten mit Verlagen oder Auftraggebern, für die Zusammenarbeit mit Team-Mitgliedern, für die Erreichbarkeit von Zielgruppen in Social Media etc.).
Meine Entscheidung 2020 für das Apple iPad Pro mit 12,9", Wi-Fi und 512 GB Speicher (4. Generation), ein damals neues High-End-Produkt, kam auch dadurch zustande, dass ich es mögIichst lange nutzen können wollte. Es sollte mir nicht noch einmal das Gleiche, wie damals bei meinem preisgünstigen ersten Smartphone, passieren, dessen Support bald nach dem Kauf und der Einarbeitungszeit eingestellt wurde, was zur Folge hatte, dass die App-Entwickler keine Sicherheits-Updates für vorhandene und erst recht keine neuen Apps mehr entwickeln – man gerät dann schnell ins Aus, wenn man beispielsweise neue Social-Media-Kanäle bespielen will, auf die man nur über deren neue Apps Zugriff hat.
Ich habe mich 2020 für das zu der Zeit neueste Apple iPad Pro entschieden und bin bisher damit sehr zufrieden. Es gibt inzwischen aber eine neuere Generation, welche mit dem leistungsstarken M1-Chip ausgestattet ist. Stände ich jetzt in 2021 vor der Entscheidung, mir ein neues iPad zu kaufen, würde ich mich für das 2021 iPad Pro mit dem M1-Chip entscheiden. Andererseits bekommt man das doch sehr gute iPad der 4. Generation, das ich 2020 gekauft habe, nun schon günstiger als vor einem Jahr.
Die Haupt-Preisfaktoren beim Kauf eines iPads sind: die Größe in Zoll, ob nur Wi-Fi oder Wi-Fi plus Mobilfunk ("cellular") integriert ist, welcher Chip eingebaut ist (derzeit ist der M1-Chip der mit der höchsten Leistung), wie viel Arbeitsspeicher (RAM) und wie viel Gesamtspeicher das Gerät hat. Apropos Gesamtspeicher: Wenn man hier auch auf Maximum geht, kommt man preislich in Höhen, die man auch mit IAB x GWG (siehe unten) nicht im ersten Jahr von der Steuer absetzen kann.
In diesem Video werden das 2020 iPad Pro und das 2021 iPad Pro (M1) miteinander verglichen (English | YouTube Channel Tech Gear Talk)
Sehr hilfreich bei der Einschätzung der Qualität neuer Produkte sind neben den Käuferbewertungen auf den Verkaufsplattformen auch die zahlreichen Tech-Videos bei YouTube, die es zu jedem Thema, jeder Neuerung und jedem Gerät gibt. Bei diesen sollte man wie auch bei den Bewertungen auf den Shopping-Plattformen immer kritisch hinterfragen, ob der Bewertende authentisch und ehrlich ist oder möglicherweise für seine (positive oder negative) Meinung bezahlt wurde beziehungsweise eigene Absichten verfolgt. Beispielsweise sollte man schauen, was die bewertende Person sonst noch bewertet hat und wie.
Anzeigen
2020 iPad Pro (Werbelinks Amazon.de)
2021 iPad Pro (Werbelinks Amazon.de)
Tipp Steuer
Wie man als freiberuflich/selbstständig arbeitender Mensch ein Neugerät, das man so gut wie ausschließlich beruflich nutzt (über 90 %), mittels IAB x GWG bis 1333 Euro netto im Anschaffungsjahr vollständig absetzen kann (obwohl die GWG-Grenze - Geringwertige Wirtschaftsgüter Höchstpreis - bei nur 800 Euro liegt), habe ich hier in der Smartphone-Checkliste Die 10 wichtigsten Überlegungen zur Anschaffung eines Smartphones beschrieben.
Disclaimer
Wie immer habe ich alle Informationen nach meinem besten Wissen und Gewissen zusammengestellt. Jedoch übernehme ich keine Haftung für die Richtigkeit, Vollständigkeit, Aktualität oder anderes. Für Ihre Kaufentscheidungen, Steuererklärung und alles andere sind alleine Sie verantwortlich.
Das könnte Sie auch interessieren